| 일 | 월 | 화 | 수 | 목 | 금 | 토 |
|---|---|---|---|---|---|---|
| 1 | 2 | 3 | 4 | |||
| 5 | 6 | 7 | 8 | 9 | 10 | 11 |
| 12 | 13 | 14 | 15 | 16 | 17 | 18 |
| 19 | 20 | 21 | 22 | 23 | 24 | 25 |
| 26 | 27 | 28 | 29 | 30 | 31 |
- AMD
- 시티즈 스카이라인 C
- 법
- Mr.Children
- 트럭정보
- 만장굴
- 세보고사
- 시티즈 스카이라인
- 샤오미
- 삼성
- 갤럭시 s8
- 이키모노가카리
- 우에노 유카
- 국산맥주
- 시티즈 스카이라인 E
- 들이쉼 노트
- LG
- 코부쿠로
- 요네즈 켄시
- 독일맥주
- 사회문화
- miwa
- 시티즈 스카이라인 공략
- 갤럭시
- GReeeeN
- 유로트럭2
- 컴퓨터 조립
- 유로트럭 2
- 시티즈 스카이라인 D
- 라이젠
- Today
- Total
E'zone
갤럭시 탭 S6 라이트 - 화면(디스플레이) 관련 후기 본문
◀◀◀ 이전 글 : 갤럭시 탭S6 라이트 - 개봉, 디자인, 구성품
: 다음 글 ▶▶▶
※ 이 글에서 다루는 제품은 필자가 직접 구입한 것으로, 이 글은 필자의 주관적인 관점에 근거하여 작성되었음을 미리 알려드립니다.

이번 글에서는 갤럭시 S6 라이트의 화면과 관련된 부분을 상세하게 살펴보겠습니다. 태블릿에서 화면은 가장 중요한 부분이지요. 그래서 많은 분들이 화면의 크기, 품질, 기능에 대해 관심이 많으실 겁니다. 하나하나 살펴봅시다.
1. 크기
갤럭시 S6 라이트의 화면 크기는 10.4인치입니다. 화면 비율은 5:3으로 그닥 익숙한 비율은 아니지요. 뭐 예전같으면 기기 화면이 16:9라던지 4:3이라던지 잘 맞춰 나왔었는데, 최근에는 휴대폰도 화면 비율을 크게 중요하게 생각하지 않지요. 뭐 여튼 문서와 영상 둘 중 하나를 꼽으라면 영상 감상에 좀 더 초점을 맞춘 것 같은 화면 비율입니다.

이처럼 16:9 영상을 재생해보면, 정확히 화면의 가장자리에 둥글게 처리된 부분이 레터박스로 처리되는 것을 보실 수 있습니다. 그래서 화면 가장자리 부분이 영상을 가리지는 않습니다. 16:9 영상이 가리지 않기 때문에 당연히 21:9 영상(영화)이나 4:3 영상을 볼 때에도 레터박스만 생길 뿐 영상의 가장자리 부분이 영상 감상을 방해하지 않아요. 이 부분은 만족스럽습니다.
앞에서 말씀드렸듯이 화면 크기는 10.4인치입니다. 16:9 영상을 재생하면 10.15인치(25.8cm), 4:3 비율의 영상을 재생하면 8.85인치(25.8cm), 21:9 영상은 9.96인치(25.3cm) 로 감상이 가능합니다.
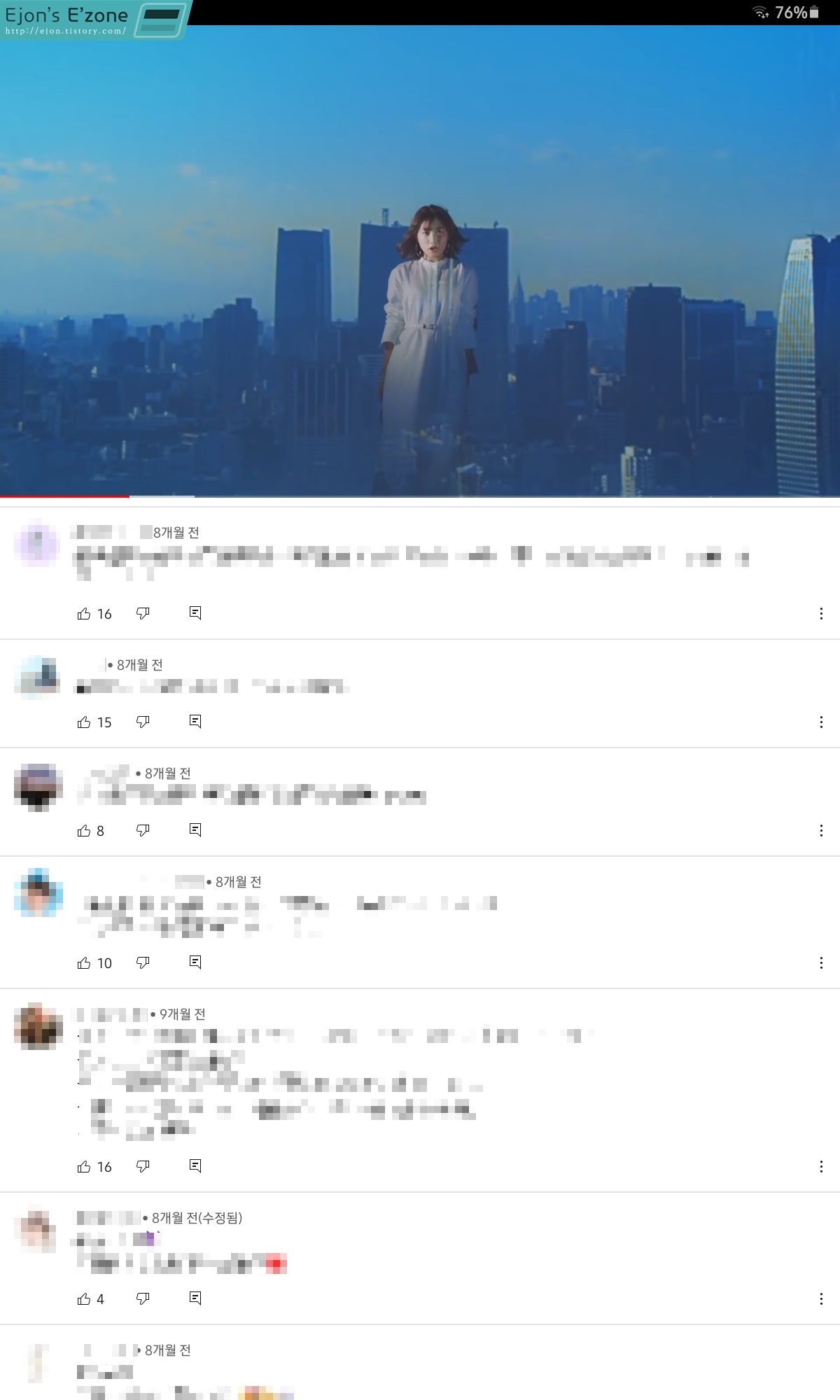
제품을 세로로 사용하며 16:9 영상을 분할 화면으로 돌리면 대략 5.9인치로 영상을 보며 다른 앱을 이용하거나 댓글을 볼 수 있습니다. 이 정도면 왠만한 휴대폰으로 영상을 보는 것과 같거나 더 큰 화면으로 볼 수 있더라구요.
화면의 품질은 꽤 괜찮은 편입니다. 제가 산 제품은 화면을 확인해 보니까 다행히 양품이더라구요. 양품 기준으로는 밝기도 실내에서 보기 충분했구요. 시야각도 나쁘지 않았습니다. 하나 아쉬운 것은 S펜으로 화면에 필기를 할 때마다 눌리는 자국이 살짝 난다는 것 정도예요.

디스플레이와 관련된 설정은 이렇습니다. 다크 모드도 지원하는데요. 어차피 이 제품은 LCD를 사용하고 있기 때문에 번인을 걱정할 필요도 없고, 검은 화면을 띄운다고 해서 배터리 소모가 줄어드는 것도 아니기 때문에 저는 라이트 모드로 사용하고 있습니다.
밝기는 자동 밝기로 해 둬도 사용상에 큰 불편함은 없었습니다. 조도 센서와 전면 카메라를 모두 활용해 조도를 확인해서 밝기를 조정하기 때문이지요. 덕분에 전면 카메라나 조도 센서 하나를 가린다고 해도 쉽게 어두워지지 않습니다. 꽤 편리한 부분입니다.
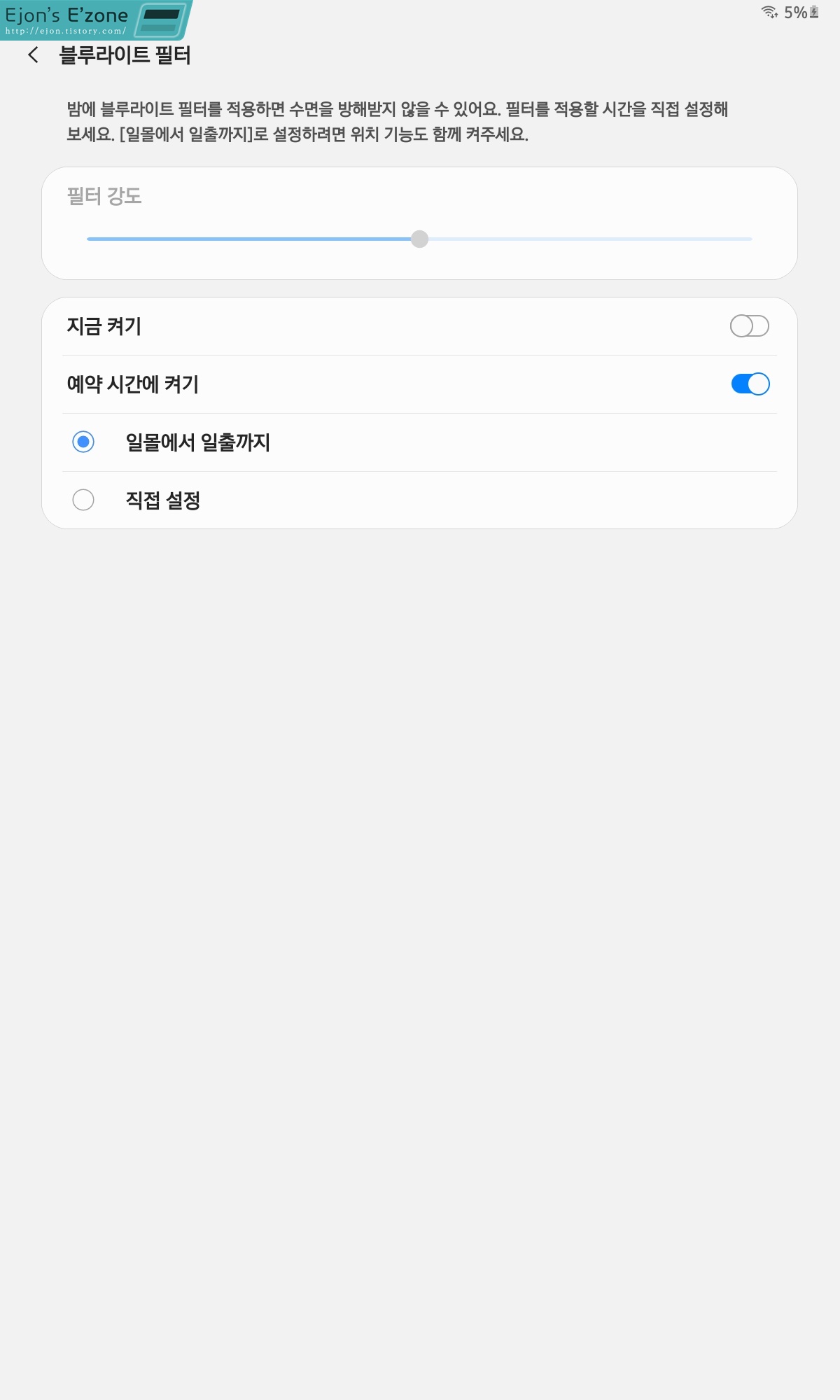
제품 발매 초기에는 들어갔지만 자동 켜짐/꺼짐 기능이 없던 블루라이트 필터입니다. 최신 버전에서는 블루라이트 필터를 일몰 시간에 자동으로 켜지게 할 수 있게 되어있어요. 구매하실 분들은 참고하시기 바랍니다.
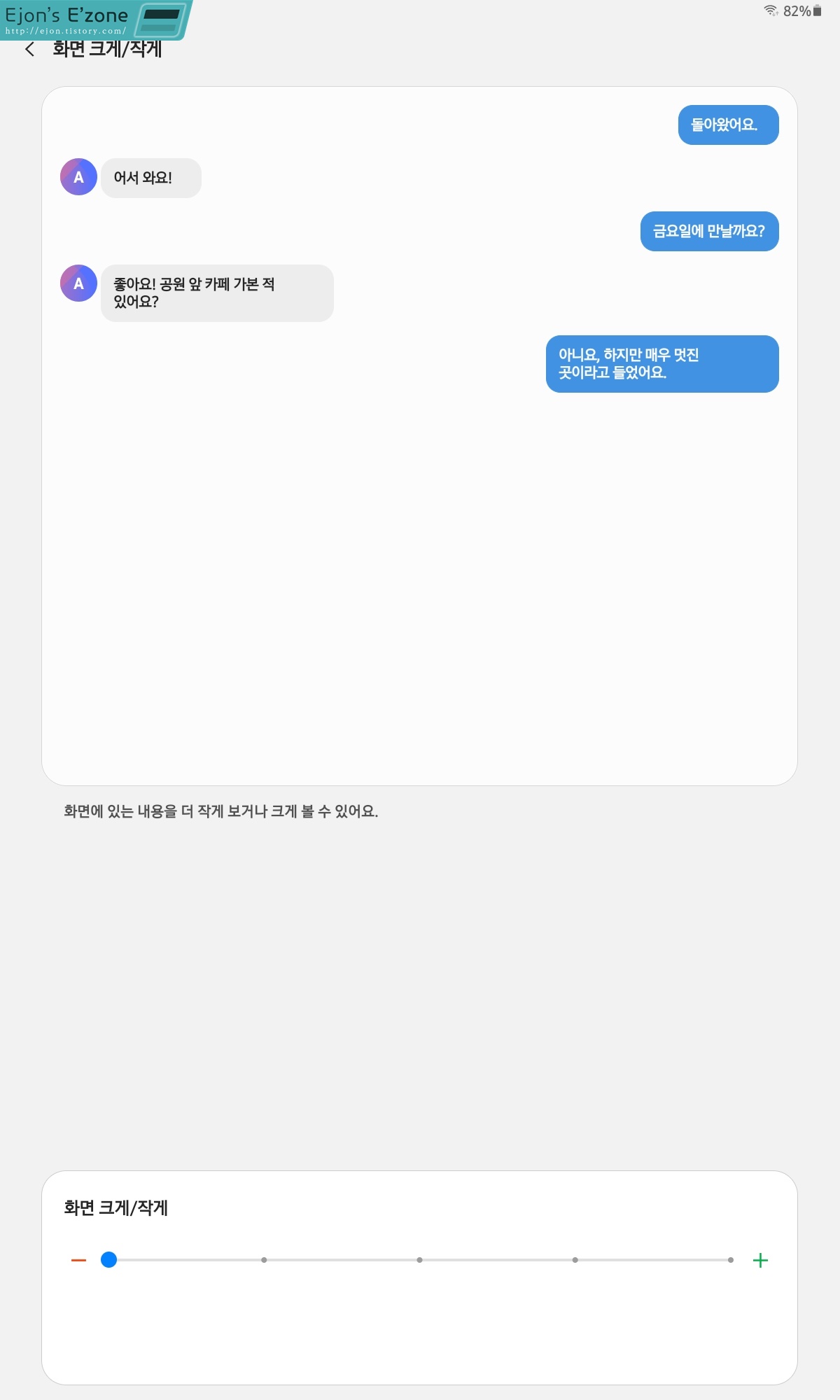
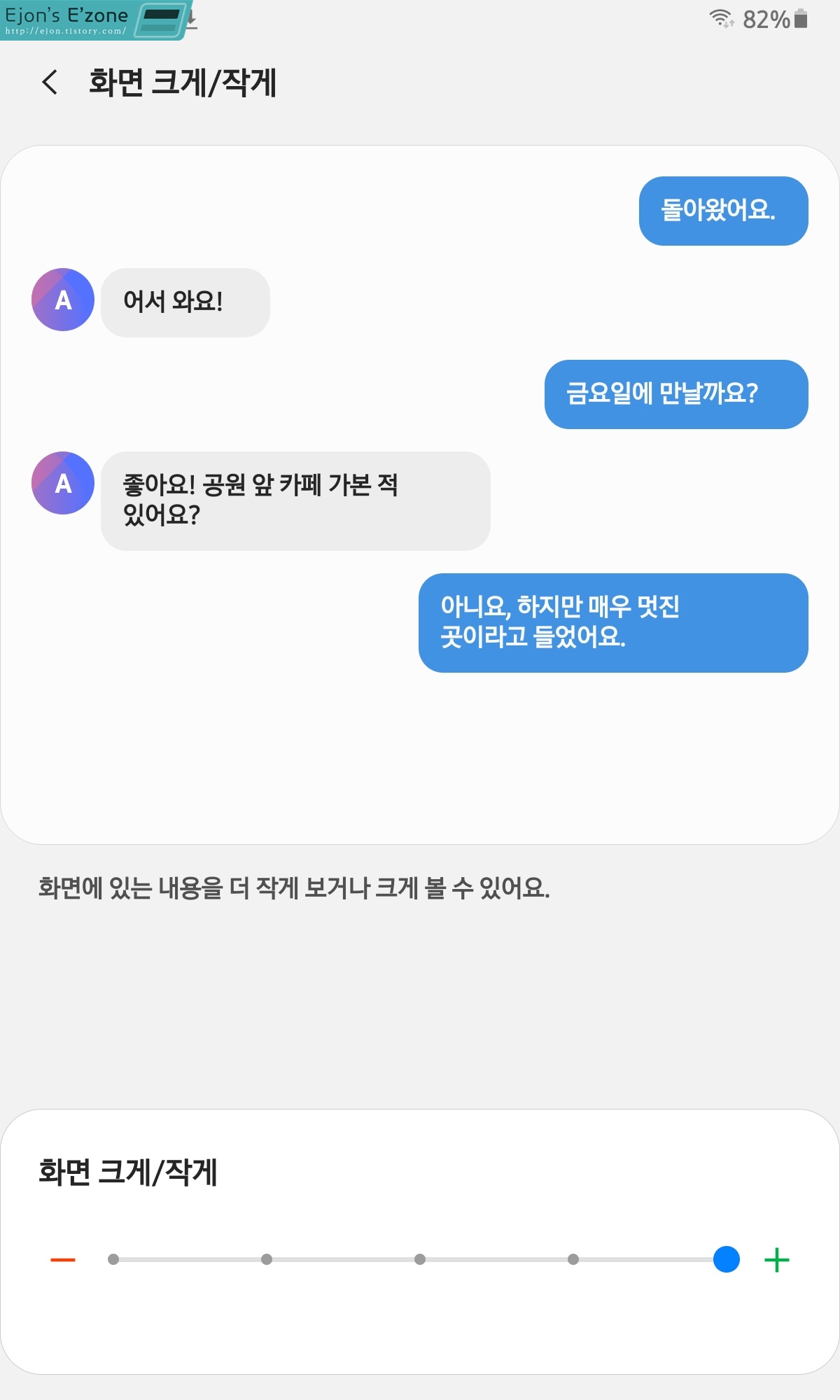
태블릿이기 때문에 글자 크기를 크게 하면 정말 크기 때문에 글자가 잘 안 보이시는 분들이 아니라면 가장 크게 할 필요는 없어 보입니다.

하단 소프트웨어 버튼도 설정이 비교적 자유롭습니다. 휴대폰과 비슷한 수준입니다. 버튼 디자인을 바꾸시려면 굿락 앱에 있는 내비스타Navstar 앱을 활용하면, 내비게이션 버튼을 필요할 때마다 숨길 수 있게 할 수도 있구요. 필요한 버튼을 다양하게 넣을 수 있기 때문에 버튼의 사용성을 높여줄 수 있습니다.
물론 굿락 앱조차 출시 당시에는 지원하지 않았지만, 이용자의 문제 제기에 넣어준 모습은 좋습니다. 이것 말고도 게임런처도 원래는 들어가있지 않았는데, 지금은 들어가 있더라구요. 하지만 화면 색감을 조정하는 옵션은 들어가있지 않습니다.
여튼 이렇게 디스플레이와 관련된 사항을 살펴봤습니다. 다음 글에서는 S펜 사용과 관련해서 살펴보도록 하겠습니다.
◀◀◀ 이전 글 : 갤럭시 탭S6 라이트 - 개봉, 디자인, 구성품
: 다음 글 ▶▶▶
'E'Review 'zone > IT, 모바일' 카테고리의 다른 글
| 갤럭시 탭S6 라이트 - 개봉, 디자인, 구성품 (0) | 2020.12.17 |
|---|---|
| 갤럭시 핏2 사용기 (6) | 2020.10.18 |
| 갤럭시 핏2 개봉, 디자인 (0) | 2020.10.10 |
| 샤오미 미밴드 3/4용 메탈스트랩 MIJOAS (0) | 2020.08.27 |
| 로지텍 럭키박스, 로지텍 G102IC 후기 (0) | 2020.05.01 |
| 삼성 갤럭시 M20, 사용기 (0) | 2020.03.08 |
| 샌디스크 울트라 듀얼 드라이브 USB Type-C 32GB (0) | 2020.02.28 |
| NEXT-9714TC USB 허브 살펴보기 (0) | 2020.01.08 |




